Windows 10 built-in hard drive wiper. Platform: Windows. If you want to wipe a hard drive on. DBAN (Darik's Boot and Nuke) Our Review of DBAN. Darik's Boot And Nuke, usually referred to as.
Compatible with Windows, Mac OS, and Linux: Regular Software Updates: Common Criteria Certified: Certified Erasure Report: Bulk license purchasing: RAID Disassembly & Overwriting: Smart Test: NCSC (National Cyber Security Centre) Global Technical Support: Custom Build Options: Wipe drives simultaneously: Wipe computers remotely: PXE network.
DriveStrike’s KillStick Enables Offline Hard Drive Wiping
Secure Delete & Hard Drive Wipe
Remote Wipe
Delete personal or client data from any DriveStrike enabled device, remotely
Geo Location
Find your lost or stolen device quickly and easily
Remote Lock
Keep unauthorized users away from sensitive data – even if the device is lost
Disk Encryption
Whole or container encryption assistance with BitLocker or VeraCrypt
Hard Drive Wiping with DriveStrike an Overview
DriveStrike helps you quickly find your PC laptop, MacBook, Android, Linux tablet or smartphone – and protect the invaluable information contained on it – if it’s ever lost or stolen. And you can use any browser, anywhere, anytime to find out where it is and remotely lock or wipe it. We support tracking Windows Laptops, Android phones and tablets, iPhones, iPads, and MacBooks. Our Geo-Tracking and Remotely Locate features are as follows:
Wiping Windows Laptops
- Remote Wipe your hard drive using the DriveStrike Device page – click Wipe and you will be prompted to enter your credentials again to confirm the remote data erasure action. Once you confirm the remote wipe action DriveStrike issues a secure command that the Windows laptop will execute. Once DriveStrike receives and executes the command the data on your Windows laptop will be securely erased and the laptop will require a new operating system installation before you can use the laptop again. Keep in mind that DriveStrike will wipe all physical drives on or attached to the machine – so if you backed up your laptop and are testing DriveStrike Remote Wipe please makes sure you unplug your external drive that contains your backup because we will wipe that physically connected drive as well.
- Offline Hard Drive Wiping using DriveStrike KillStick is quick and easy. Siimply insert the DriveStrike KillStick USB into a USB port on the Windows Laptop and boot the laptop up using the USB drive. The DriveStrike operating system will load into RAM on the laptop and once fully booted up you will see a QR code displayed. Logon to DriveStrike using a smartphone and on the Dashboard page you will see a KillStick link “Click Here to scan DriveStrike KillStick QR Codes”, click the link and click the button to capture the QR code. Once captured Submit the QR code and you will be presented with a four (4) digit verification code. Enter the four digit verification code and click either “Quick Wipe” or “Forensic Wipe” depending on the requirement. Scanning the QR code ensures we capture all of the available hardware information and associate it to your account for inventory and audit purposes without requiring you to connect the laptop to the internet. Once the wipe is complete the DriveStrike operating system will display a “Wipe Complete” message and you can scan the displayed QR code again and upload it to DriveStrike – this will ensure an audit trail indicating the type of Wipe selected and completed on the device in the event that you require an audit trail.
Wiping MacBook Pro
- Remote Wipe your Mac hard drive using the DriveStrike Device page – click Wipe and you will be prompted to enter your credentials again to confirm the remote data erasure action. Once you confirm the remote wipe action DriveStrike issues a secure push command that the Mac will execute. Once DriveStrike receives and executes the command the data on your MacBook Pro laptop will be securely erased and a firmware lock will be placed on the Mac. You will not be able to boot up the Mac until you enter the firmware lock code.
- Offline Hard Drive Wiping for Mac is unavailable and unsupported at this time.
Wiping Linux Laptops
- Remote Wipe your hard drive using the DriveStrike Device page – click Wipe and you will be prompted to enter your credentials again to confirm the remote data erasure action. Once you confirm the remote wipe action DriveStrike issues a secure command that the Linux laptop will execute. Once DriveStrike receives and executes the command the data on your Linux laptop will be securely erased and the laptop will require a new operating system installation before you can use the laptop again.
- Offline Hard Drive Wiping using DriveStrike KillStick is quick and easy. Siimply insert the DriveStrike KillStick USB into a USB port on the Linux Laptop and boot the laptop up using the USB drive. The DriveStrike operating system will load into RAM on the laptop and once fully booted up you will see a QR code displayed. Logon to DriveStrike using a smartphone and on the Dashboard page you will see a KillStick link “Click Here to scan DriveStrike KillStick QR Codes”, click the link and click the button to capture the QR code. Once camptured Submit the QR code and you will be presented with a four (4) digit verification code. Enter the four digit verification code and click either “Quick Wipe” or “Forensic WIpe” depending on the requirement. Scanning the QR code ensures we capture all of the available hardware information and associate it to your account for inventory and audit purposes without requiring you to connect the laptop to the internet. Once the wipe is complete the DriveStrike operating system will display a “Wipe Complete” message and you can scan the displayed QR code again and upload it to DriveStrike – this will ensure an audit trail indicating the type of Wipe selected and completed on the device in the event that you require an audit trail.
Wiping iPhones and iPads
- Remote Wipe your iPhone and iPad (iOS) using the DriveStrike Device page – click Wipe and you will be prompted to enter your credentials again to confirm the remote data erasure action. Once you confirm the remote wipe action DriveStrike issues a secure push command that the iPhone will execute. Once DriveStrike receives and executes the command the data on your iPhone or iPad will be securely erased and the device will be back to a factory reset.
- Offline Hard Drive Wiping for the iPhone and iPad is unavailable and unsupported at this time.
Wiping Android Phones and Tablets
- Remote Wipe your Android using the DriveStrike Device page – click Wipe and you will be prompted to enter your credentials again to confirm the remote data erasure action. Once you confirm the remote wipe action DriveStrike issues a secure command that the Android will execute. Once DriveStrike receives and executes the command the data on your Android will be securely erased and the device will display just as a factory reset had taken place.
- Offline Hard Drive Wiping for Android devices is unavailable and unsupported at this time.
Implementation
Implementing our solution is easy. Installation can be done a number of ways: via email invitation where recipients simply click on a link and follow instructions, via mass deployment software using group policies or other over the air push technology, by physically installing individually or by leveraging a remote desktop solution to remotely install on each of your devices.
Once installed you simply navigate from the Dashboard to the device in question and review the Device Details for the information you need. In the future we will have additional elements available that will allow you to set automatic wipe tripwires for situations where the device does not connect to the internet.
Upcoming DriveStrike Hard Drive Wiping Features
We have an extensive feature road map for laptop and mobile device remote wipe. Here is a list of some of the high-priority features that are coming this year:
- Remote Wipe Deadman Switch allows administrators to set rules that require device owners to authenticate on the device or connect to the internet – failure to do one or the other triggers an automatic wipe of the device.
- BYOD Remote Wipe Enforcement requires that DriveStrike is installed on any device accessing corporate resources. This helps to ensure employees and contractors have DriveStrike enabled on their personal devices if they are accessing company resources.
If you have some feature suggestions or questions about our product and offering please use the contact form below to let us know and someone form our team will contact you within 24 hours.
Use in the Enterprise
Secure devices and data within your mobile fleet is critical to actively managing your data breach risk in the best possible way. We are committed to helping you achieve your data security goals as well as giving you control to secure your digital assets as needed on demand. Know where every asset is and have the power to protect against data breach immediately.
You know the demands on your business and we are there to help you manage risk while empowering your team to optimize resource utilization.
Wipe Drive For Macbook Pro
Use in Small Businesses
The demands on small businesses to keep track of their employees, their laptops, smartphones, tablets, and other wireless devices is growing every day. How do you ensure data security, customer information privacy, and minimize your risk while servicing your customers as best you can? With DriveStrike you can track any digital asset and lock it down if it goes missing. Imagine being able to know where your delivery, sales, service, and field maintenance person is without interrupting their work. Imagine being able to review the location data for specific employees to see if there are ways to better deploy them in the future. Add all of that capability with the reassurance that DriveStrike delivers by empowering you to remotely wipe or lock a device that is lost or stolen.
DriveStrike also gives you the power to lock out terminated employees on devices they haven’t yet returned giving you the peace of mind necessary to speak with confidence that your client data won’t be used to harm you or your clients because a disgruntled employee misused company data.
Personal Use Laptop & Device Security
Ever lose your phone or laptop? Did you ever want to know where your kids were at a moments notice? Ever need to check to make sure someone was where they said they would be? With DriveStrike, peace of mind has never been easier or more secure.
Erasing your disk: For most reasons to erase, including when reformatting a disk or selling, giving away, or trading in your Mac, you should erase your entire disk.
Erasing a volume on your disk: In other cases, such as when your disk contains multiple volumes (or partitions) and you don't want to erase them all, you can erase specific volumes on the disk.
Erasing a disk or volume permanently deletes all of its files. Before continuing, make sure that you have a backup of any files that you want to keep.
How to erase your disk
- Start up from macOS Recovery. Then select Disk Utility from the Utilities window and click Continue.
If you're not erasing the disk your Mac started up from, you don't need to start up from macOS Recovery: just open Disk Utility from the Utilities folder of your Applications folder. - Choose View > Show All Devices from the menu bar in Disk Utility. The sidebar now shows your disks (devices) and any containers and volumes within them. The disk your Mac started up from is at the top of the list. In this example, Apple SSD is the startup disk:
- Select the disk that you want to erase. Don't see your disk?
- Click Erase, then complete these items:
- Name: Type the name that you want the disk to have after you erase it.
- Format: Choose APFS or Mac OS Extended (Journaled). Disk Utility shows a compatible format by default.
- Scheme: Choose GUID Partition Map.
- Click Erase to begin erasing your disk and every container and volume within it. You might be asked to enter your Apple ID. Forgot your Apple ID?
- When done, quit Disk Utility.
- If you want your Mac to be able to start up from the disk you erased, reinstall macOS on the disk.
How to erase a volume on your disk
- Start up from macOS Recovery. Then select Disk Utility from the Utilities window and click Continue.
If you're not erasing the volume your Mac started up from, you don't need to start up from macOS Recovery: just open Disk Utility from the Utilities folder of your Applications folder. - In the sidebar of Disk Utility, select the volume that you want to erase. The volume your Mac started up from is named Macintosh HD, unless you changed its name. Don't see your volume?
- Click Erase, then complete these items:
- Name: Type the name that you want the volume to have after you erase it.
- Format: Choose APFS or Mac OS Extended (Journaled). Disk Utility shows a compatible format by default.
- If you see an Erase Volume Group button, the volume you selected is part of a volume group. In that case, you should erase the volume group. Otherwise, click Erase to erase just the selected volume. You might be asked to enter your Apple ID. Forgot your Apple ID?
- When done, quit Disk Utility.
- If you want your Mac to be able to start up from the volume you erased, reinstall macOS on that volume.
Reasons to erase
You can erase at any time, including in circumstances such as these:
- You want to permanently erase all content from your Mac and restore it to factory settings. This is one of the final steps before selling, giving away, or trading in your Mac.
- You're changing the format of a disk, such as from a PC format (FAT, ExFAT, or NTFS) to a Mac format (APFS or Mac OS Extended).
- You received a message that your disk isn't readable by this computer.
- You're trying to resolve a disk issue that Disk Utility can't repair.
- The macOS installer doesn't see your disk or can't install on it. For example, the installer might say that your disk isn't formatted correctly, isn't using a GUID partition scheme, contains a newer version of the operating system, or can't be used to start up your computer.
- The macOS installer says that you may not install to this volume because it is part of an Apple RAID.
About APFS and Mac OS Extended
Disk Utility in macOS High Sierra or later can erase using either the newer APFS (Apple File System) format or the older Mac OS Extended format, and it automatically chooses a compatible format for you.
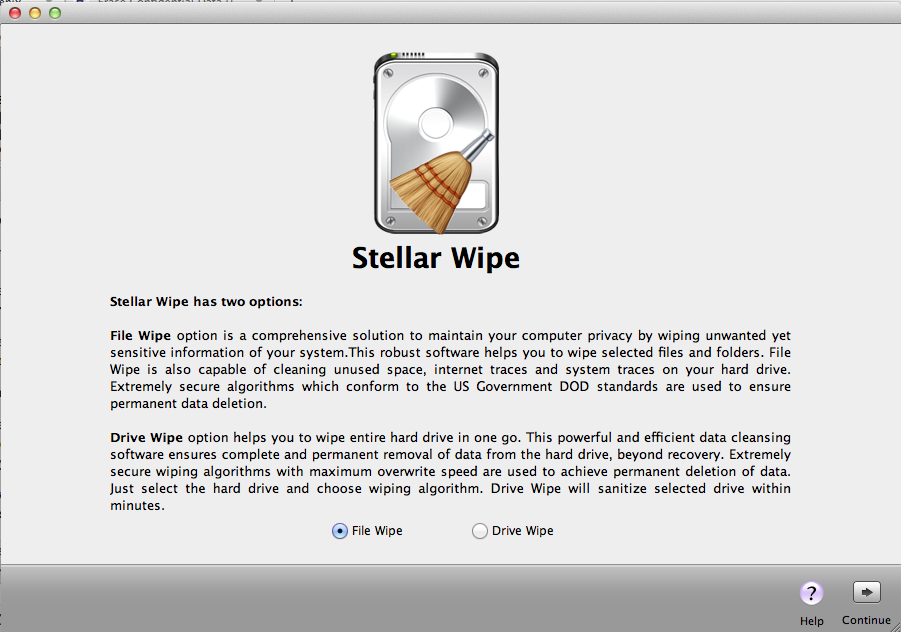
Wipe Drive Terminal Mac
How to choose between APFS and Mac OS Extended
Disk Utility tries to detect the type of storage and show the appropriate format in the Format menu. If it can't, it chooses Mac OS Extended, which works with all versions of macOS. If you want to change the format, answer these questions:
Wipe Drive Mac Os X
- Are you formatting the disk that came built into your Mac?
If the built-in disk came APFS-formatted, Disk Utility suggests APFS. Don't change it to Mac OS Extended. - Are you about to install macOS High Sierra or later for the first time on the disk?
If you need to erase your disk before installing High Sierra or later for the first time on that disk, choose Mac OS Extended (Journaled). During installation, the macOS installer decides whether to automatically convert to APFS—without erasing your files. - Are you preparing a Time Machine backup disk or bootable installer?
Choose Mac OS Extended (Journaled) for any disk that you plan to use as a Time Machine backup disk or as a bootable installer. - Will you be using the disk with another Mac?
If the other Mac isn't using macOS High Sierra or later, choose Mac OS Extended (Journaled). Earlier versions of macOS don't work with APFS-formatted volumes.
How to identify the format currently in use
If you want to know which format is currently in use, use any of these methods:
- Select the volume in the Disk Utility sidebar, then check the information shown on the right. For more detail, choose File > Get Info from the Disk Utility menu bar.
- Open System Information and select Storage in the sidebar. The File System column on the right shows the format of each volume.
- Select the volume in the Finder, then choose File > Get Info from the menu bar. The Get Info window shows the Format of that volume.
If your disk or volume doesn't appear, or the erase fails
- Shut down your Mac, then unplug all nonessential devices from your Mac.
- If you're erasing an external drive, make sure that it's connected directly to your Mac using a cable that you know is good. Then turn the drive off and back on.
- If your disk or volume still doesn't appear in Disk Utility, or Disk Utility reports that the erase process failed, your disk or Mac might need service. If you need help, please contact Apple Support.
Learn more
- If you can't start up from macOS Recovery, you can use a different startup disk instead.
- If Disk Utility shows a Security Options button in the Erase window, you can click that button to choose between a faster (but less secure) erase and a slower (but more secure) erase. Some older versions of Disk Utility offer the option to zero all data instead. These secure-erase options aren't offered or needed for solid-state drives (SSDs) and flash storage.