Oct 16, 2019 Hierarchical File System Plus (HFS+) was developed by Apple for Mac OS X. It was first released with macOS 8.1 in 1998, where it replaced HFS as the default file system for Macs. In 2017, however, it was replaced by APFS (Apple File System). Also known as macOS Extended, HFS+ actually has four file format subcategories. May 21, 2020 Once a FAT32 or exFAT partition is created on your external hard drive, you can share it on both Mac and Windows PC. Solution 3: Create One HFS+ Partition for Mac and One NTFS Partition for Windows Alternatively, you can create 2 partitions on the external hard drive: one is for Mac, and the other is for Windows.

| Click here to return to the 'Create an HFS+/NTFS/FAT32 external drive' hint |
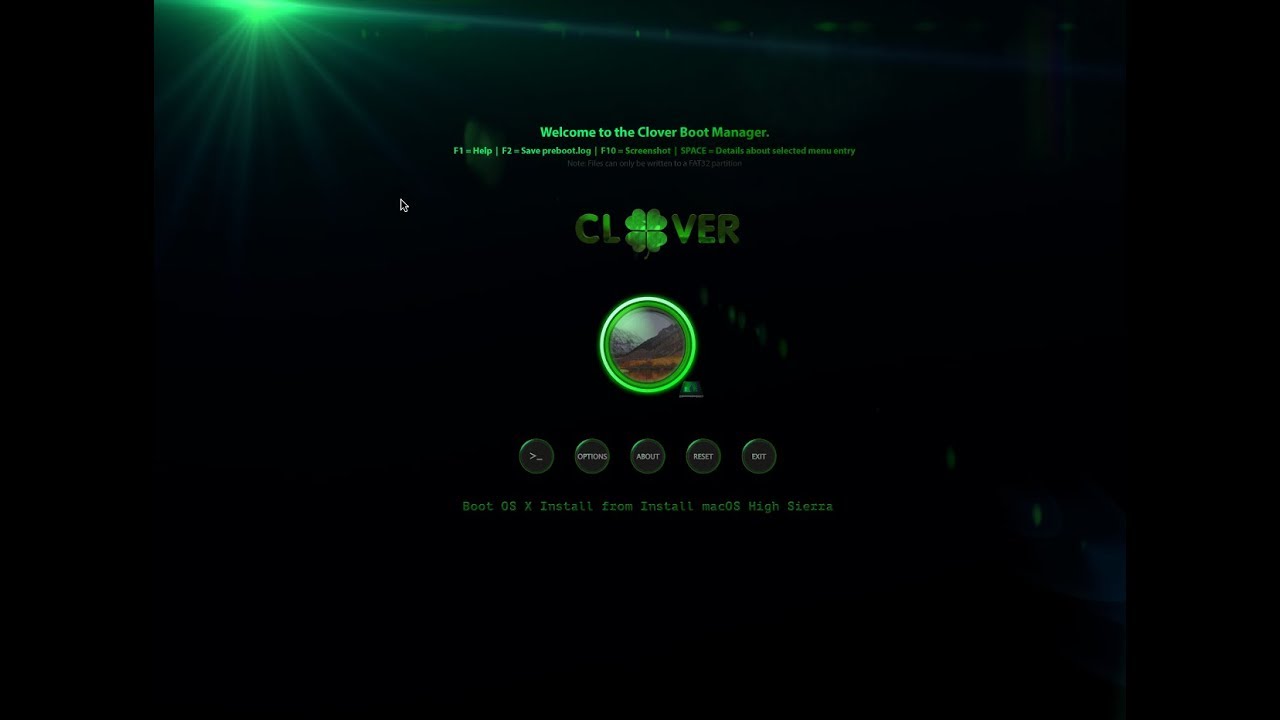
If you don't need any partitions bigger than 32GB for FAT32 or HFS+, you can use Windows to create all of the partitions and then format NTFS (which can be quite large) and FAT32 ones inside Windows. Afterwards, format the partition(s) intended eventually to be HFS+ as FAT32 (again inside Windows.) Now when you connect the drive to a Mac, you can convert any of the FAT32 partitions into HFS+. Of course, it is annoying to have the limit of 32GB on FAT32 and HFS+ partitions if you use this method.
Why not just use Disk Utility? (I've done this already)
Create 3 Partitions in Disk Utility, Format 1 HFS+ and the other 2 FAT32, then connect to a Windows machine and re-format one of the FAT32 partitions to NTFS
This hint did not work for me... mostly problems in terminal - failure to format error. I tried it straight from disk utility too and still it did not work - disk utility kept locking up during the format process. BUT I DID FIND A SOLUTION! At least one that worked for me.
I was using a 150 GB external HD and wanted one 80 GB HFS partition (to use for Time Machine), one 30 GB FAT32 Partition (to share between PC and Mac) and one 35 GB NTFS Partition (for PC files large than 4 GB).
I pluged in my external drive to a PC (I was loged in as an administrator) and turned the drive on to let Win XP regognize the drive. I used the Windows XP Disk Management tool in the Computer management program (Start>control panel>Administrative Tools>Computer Management) and located the drive.
Right click the drive and choose create partition... follow the wizard and create Primary partitions. Any partition over 32 GB will default to NTFS but that's ok. Assign a drive letter and name to each. I called the 80 GB partition 'HFS Volume' and formatted it NTFS (you will reformat it later but the name helps keep it straight as to what you will do with it later). I created another partition - a 30 GB partition (after... or to the right of the 80 GB one) named 'FAT Volume' and formatted it as FAT32. Lastly I created a 35 GB partition named 'NTFS Volume' and formatted it as NTFS. I did this on a PC first since Mac will recognize PC partitions but PC sometimes (or always) won't recognize Mac partitions.
Next take the drive to your Mac. Plug it in and turn it on. All 3 volumes should mount and be visible. Go to Applications > Utilities > Disk Utility and open Disk Utility.
Locate your drive. Click on the volume you previously named 'HFS Volume' that is actually formatted as NTFS. With your 'HFS Volume' highlighted, click 'Erase'. Follow the instructions and reformat this Partition 'HFS Volume' as Mac OSX Extended (Journaled). I chose not to zero out or do multiple overrights in the 'secuity tab'. Rename the Volume as 'HFS Volume' again. Follow all the instructions and prompts and wait for the formatting to finish. You are done!
You should now have 1 external hard drive with 3 volumes: one HFS, one FAT32 and one NTFS. All done with no special software. The drive should be usable in both Mac and PC. Just remember: Mac and PC can both read and write to FAT32. Mac can read NTFS but not write to NTFS. PC can read and write to NTFS. Mac can read and write to HFS and you can use HFS for your Time Machine back ups and mac only type files. PC can do absolutely nothing with HFS - no read no write.
If you have any problems using the drive on PC... but you shouldn't...try switching the order of the partitions with the HFS partition in the middle.
Fat32 Or Hfs For Mac Computers

I was having issues with newfs not wanting to create HFS+ on most of the partitions I was making. 'Partition size not a multiple of 4k' was the error. being lazy and not wanting to do any maths when the computer seemed more than capable (and why didn't it just dock a couple of k off the end of the partition?), I hunted around until I got the right command:
diskutil partitionDisk disk1 2 MBRFormat 'MS-DOS FAT32' FATVOL 21% HFS+ HFS 79%
I tried 20% and 80% first, but again with the size error. struck it lucky on the second attempt at my preferred ratio.
This is using OSX 10.5.5 and trying to partition an external 1TB drive
Neither the original hint nor the hint that started this thread worked for me, but I found that Brooklynshot's solution worked great! FYI, my configuration was a MacMini, OS 10.5.6 Leopard, external USB hard-drive. Windows XP Pro SP3 via Bootcamp.
Here's the issues I encountered with the original hint:
- (in windows) the windows partitioning went smoothly (I did 3 partitions, no formatting), using (Start>control panel>Administrative Tools>Computer Management->Disk Management)
- rebooted to OS X 10.5.6 (Leopard)
- the command line instructions for OS X terminal from the original hint worked fine up through and including the newfs_* commands, for both the HFS+ and FAT32.
- but when I did the final 'hdid' step, it gave an error message that it couldn't mount the drive. So I gave up on this solution.
Now, here's the issues I encountered with the hint that started this thread:
- (in windows) did windows partitioning, all 3 partitions (no formatting)
- rebooted to OS X 10.5.6 (Leopard)
- did the command line instructions, formatted all 3 partitions as FAT32 with names of my choice
- went to OS X Disk Utility, and the renamed partitions all showed up just fine.
- but whenever I did the Erase step to set to Extended Journaled (or just Extended), it would revert the name of the partition to the rdisk2s1 (or s2, or s3) name, and would be FAT32, even if I had indicated Extended/Journaled. So I gave up on this solution.
Now, I tried Brooklynshot's solution:
- (in windows) partitioned first and second partitions as NTFS (they were bigger than 32GB each), and third partition as FAT32 (was <32GB), names of my choice.
- rebooted to OS X 10.5.6 (Leopard)
- all 3 partitions showed up on the desktop!
- opened OS X Disk Utility. All 3 partitions showed up. Did Erase with Extended Journaled for the first partition, it worked fine, didn't lose the name, etc. Repeated for second partition, worked fine.
So I don't know why the first two solutions didn't work (looking at the man page of 'hdid' in 10.5.6 indicates it is an obsolete command, so maybe Leopard broke the original hint solution?), but since Leopard apparently can mount NTFS partitions, the simple approach works just fine.
Mac Os Fat32 Format
@js27pub
Thanks for this hint. Brooklynshot's solution worked just fine for me.
Did the first step via Parallels.
Have a nice one
…mizzos
Mac Os Format Usb Fat32
With Mac OS X 10.5, you can partition Fat32 and HFS+ all using Disk Utility's Partition function. (Choose your number of partition, select the partition, choose the file format and the file size). BTW, the Fat32 partition can be larger than 32GB.
In order to format a partition as NTFS, you'll need to first install NTFS-3G (http://macntfs-3g.blogspot.com/) - I believe version 2010.5.22 is still free. After it's installed, Disk Utility will give you the option to partition as 'Windows NT Filesystem (NTFS-3G)'.
While on topic, I just want to provide some benefits and limitations with each format (as I have discovered):
HFS+ - Works perfectly on a Mac system. Cannot be read on a Windows computer. Can be read but not write on a Unix system (i.e. Ubuntu).
NTFS - Works perfectly on a Windows computer. Mac OS 10.5 and above user can read only. Older OS can't even read. In order to read and write, you'll need the above mentioned NTFS-3G application. BUT the drive read and write much slower than a HFS+ format drive. (I'm using a Powerbook 12' 1Ghz and it's about 2 to 3 times slower - very aggravating when you're transferring large files.)
Fat 32 - Can read and write on a Mac and Windows. However, it has a 4GB file size limit. Most people don't have files that is larger than 4GB, so this could be a win-win for most people transferring files between Mac and Windows. But many Bluray ripped files are often larger than 4GB which prevents you from copying such files onto a Fat 32 drive.
If you often share files between Mac and Windows with file sizes larger than 4GB, then perhaps creating a drive with both HFS+ and NTFS partitions is the best solution. Use the HFS+ partition for regular 'Mac use' and the NTFS partition for sharing with your Windows friend.